Chkdsk For Mac
If 'The volume you have selected to shrink may be corrupted. Use Chkdsk to fix the corruption problem...' pops up when you try to shrink a partition, don't worry. Follow this tutorial, you will fix this issue in two parts: [1]. Use CHDKSK or its alternative to fix the corruption problem in Windows 10/8/7; [2]. Recover lost data with EaseUS data recovery software.
- Method 1. Use Chkdsk to Fix the Corruption Problem
- Method 2. Shrink Partition Using Alternative Way
- Recover Partition Data Deleted by Chkdsk
Error: The Volume You Have Selected to Shrink May Be Corrupted
When you try to shrink a partition in Disk Management in Window 10/8/7, one of the errors you may encounter is 'The volume you have selected to shrink may be corrupted. Use Chkdsk to fix the corruption problem, and then try to shrink the volume again.' When such an error occurs, you are unable to shrink your partition unless you use Chkdsk to fix the corruption problem.
Step 4: Type in chkdsk /X /f sd card letter: or chkdsk sd card letter: /f. For example, chkdsk /X /f h: or chkdsk h: /f, if your card is in drive letter H. After finishing all these steps, Windows will begin to check and fix the file system of the SD card. It usually takes several minutes. Now, to run the chkdsk command, it is necessary to leave the diskpart utility. At the prompt type exit. This will end the utility returning your command prompt to read C:WINDOWSsystem32. At this prompt you can now run the chkdsk utility scans desired. Have a look at the screenshot below for running the command chkdsk x:/f to illustrate. CHKDSK is a command that can be run in Command Prompt to verify the logical integrity of the file system. The full name of CHKDSK is actually checkdisk; as the name suggests, it is designed to check disk for errors and then fix it. CHKDSK works on the basis of certain partition file system to create and display the disk status. Check Disk dialog box Automatically fix file system errors. I’m running Windows 7 in on a Mac Boot Camp. I need to run the chkdsk on the system drive. When I schedule the scan and Windows reboot it shows the black screen telling that the scan will start in 9 seconds and it counts down to 1 second. Then it hangs up and after a minute or so. To check the disk in drive D and have Windows fix errors, type: chkdsk d: /f If it encounters errors, chkdsk pauses and displays messages.Chkdsk finishes by displaying a report that lists the status of the disk. You cannot open any files on the specified drive until chkdsk finishes. To check all files on a FAT disk in the current directory for noncontiguous blocks, type.

Why does this issue occur?
Actually, when Windows reports the partition you selected may be corrupted, it indicates that there are file system errors on the selected partition, be it DBR (DOS Boot Record) corruption, $MFT (Master File Table) corruption, or FAT (File Allocation Table) corruption.
How to solve the problem?
When you are faced with the issue, you have two solutions for you. One of them will certainly help you shrink a partition in Windows successfully.
2 Solutions to the Volume You Have Selected to Shrink May Be Corrupted in Windows 10/8/7
The file system errors mentioned above can be easily fixed using Chkdsk. Chkdsk, also chkdsk.exe, is a Windows utility that can be used to check and repair disk errors like file system errors and logical bad sectors. Thus, your primary choice is to run Chkdsk on the partition you want to shrink. If that fails to work, you can try an alternative way to shrink a partition in Windows 10/8/7, which skips the problem but helps to achieve your goal of resizing your partition.
Method 1. Use Chkdsk to Fix the Corruption Problem
You have multiple choices to run CHKDSK in Windows 10, including from Command Prompt, This PC, and installation disc. But it's unnecessary to use the installation disk since it's much more complicated than the other two ways. Here we will show you how to run Chkdsk in Command Prompt. (Chkdsk is commonly used to fix a corrupted micro SD card, USB flash drive, )
Chkdsk Program Download
Step 1. Press the 'Windows' key and type cmd.
Step 2. Right-click 'Command Prompt' and choose 'Run as administrator'.
Step 3. Enter the following command:
- 'e' means the drive letter of the partition you want to repair;
- chkdsk /f is running to fix any found errors;
- chkdsk /r is running to locate for bad sectors and recover any readable information;
- chkdsk /x is running to force the volume you're about to check to be dismounted before the utility begins a scan.
Step 4. In case of possible system file corruption, you are recommended to run the System File Checker tool to repair missing or corrupted system files after running Chdksk.
After fixing the corruption problem, you can now retry to shrink the partition in Disk Management.
If you don't have any technical know-how and want to minimize data risks, using third-party software could be a better choice. The Command line is suitable for computer professionals since wrong commands can cause severe problems. Therefore, we strongly recommend you try an automatic command line alternative.
EaseUS Tools M is a practical computer fixing tool that is safe and light-weighted. It's a perfect alternative to CHKDSK command. Use this one-click tool to solve your computer issues.

To fix file system error or disk error:
Step 1: DOWNLOAD EaseUS Tools M for Free and install it.
Step 2: Open the software and select the 'File showing' option.
Step 3: Choose the drive and wait for repairing. After the operation completes, click the 'View' button to check the drive.
Method 2. Shrink Partition in Windows 10/8/7 Using Alternative Way
In most cases, Chkdsk and System File Checker will help you fix 'The volume you have selected may be corrupted. Use Chkdsk to fix the corruption problem, and then shrink the volume again.' However, there are situations in which Chkdsk shows no violations. That's when you can use Disk Management alternatives to help you shrink a partition.
Chkdsk Not Running Windows 10
The reliable partition tool - EaseUS Partition Master does more than Disk Management can do. With it, you can not only use Chkdsk to fix the corruption problem without using Command Prompt but also resize your partition by extending or shrinking without receiving the error message saying 'the volume you have selected may be corrupted'. For the detailed guide, refer to the article about how to shrink Windows 10 partition.
How to Recover Data Deleted by Chkdsk
Generally, using Chkdsk to fix the corruption problem won't cause data loss on your partition. If Chkdsk removed important data on the drive during the fix, you can recover the lost data using the hard drive recovery software - EaseUS Data Recovery Wizard.
Step 1. Select a location and start scanning.
Launch EaseUS Data Recovery Wizard, hover on the partition, external hard drive, USB, or memory card where you want to perform erased data recovery, and then click 'Scan'.
Step 2. Select the files you want to recover.
When the scanning has finished, select the deleted files you want to recover. Double-click the file to preview its content if you need to.
Step 3. Recover lost data.
After choosing the data, click 'Recover' and choose a location on another drive to save the deleted data.
The Bottom Line
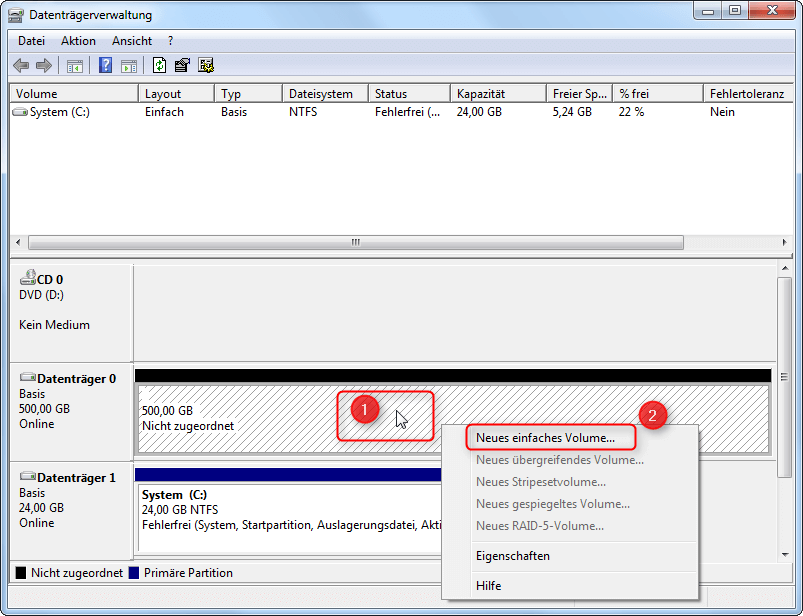
Don't be threatened by the error message saying the volume you have selected to shrink may be corrupted. Using Chkdsk can fix the corruption problem easily. Even if Chkdsk doesn't work, you still have an alternative choice to shrink your partition successfully.
El Capitan’s Disk Utility is a handy tool for troubleshooting and repairing your hard drive (whether you’re noticing that your Mac has slowed considerably or you have problems opening files and applications). You can find it in the Utilities folder within the Applications folder. From Launchpad, click the Utilities folder and then click the Disk Utility icon.
In the left column of the Disk Utility window, you can see
- The physical hard drives in your system (the actual hardware)
- The volumes (the data stored on the hard drives)
You can always tell a volume, because it’s indented below the physical drive entry.

- Any CD or DVD loaded on your Mac
- External USB or Thunderbolt hard drives
- USB flash drives
- Flash drives (like thumb drives) are external hardware devices that you can add to your Mac for additional storage room or as secure places to back up your data.
Here, you see one internal hard drive (the 1TB SATA entry, which is selected) and one USB external hard drive (the Toshiba entry). The hard drive has three volumes (Wolfgang, Ludwig, and Johann), and the USB drive has one volume (Time Machine).
Disk Utility also fixes incorrect file permissions automatically. Files with corrupt or incorrect permissions can
- Make your Mac lock up
- Make applications act goofy (or refuse to run)
- Cause strange behavior within a Finder window or System Preferences
Using Disk Utility to repair your hard drive carries a couple of caveats:
Fsck For Mac
- You can’t repair the boot disk or the boot volume if OS X won’t run. This statement makes sense because Disk Utility is launched from your boot volume. (The boot volume is usually your Mac’s internal hard drive, where El Capitan is installed.) If OS X isn’t booting completely or is locking up, you can’t launch Disk Utility.
To repair your boot hard drive if OS X isn’t running, you need to boot your Mac from El Capitan’s Recovery HD volume. Hold down the Option key immediately after you hear the start up chord to display the Mac OS X boot menu, and choose the Recovery HD volume. When the Recovery window appears, run Disk Utility. Because you’ve booted the system from the Recovery HD volume, you can repair problems with your start-up hard drive.
Select your boot hard drive or volume in the sidebar at the left, and the First Aid button should be enabled.
- You can’t repair CDs and DVDs. Because CDs and DVDs are read-only media, they can’t be repaired (at least not by Disk Utility).
If your Mac is having trouble reading a CD or DVD, wipe the disc with a soft cloth to remove dust, oil, and fingerprints. If that technique fails, invest in a disc-cleaning contrivance of some sort. Look for a CD/DVD cleaning kit.
If OS X El Capitan is running fine, and you need to repair a disk or volume, follow these steps:
- Save all open documents, and quit all running applications.
- Click the Spotlight search icon on the Finder menu bar, type Disk Utility, and press Return. (From within Launchpad, click the Utilities folder and then click the Disk Utility icon.)
- In the list on the left side of the Disk Utility window, click the disk or volume that you want to check.
- Click the First Aid button and then click Run to confirm.
If Disk Utility does indeed find errors, they’ll be fixed automatically. Would you expect anything less from our favorite operating system?
