Flash Storage Drives For Mac
- Apple Flash Drive Storage
- Flash Storage Vs Hard Drive
- Best Photo Storage Flash Drive For Mac
- Flash Storage Vs Hard Drive For Mac
- Storage Vs Memory Mac
Browse the top-ranked list of Mac Flash Drives below along with associated reviews and opinions. SanDisk - Cruzer 16GB USB 2.0 Flash Drive - Black. Model: SDCZ60-016G-A46. The 16GB storage capacity of this PNY Turbo flash drive makes it an ideal drive for home use. See all USB Flash Drives. Backup your Mac with a portable or desktop hard drive. Safekeep all of your music, photographs, movies and more. Buy online with fast, free shipping. Available from brands like Sandisk and PNY, flash drives are a reliable and affordable option to save and transfer data. PNY Flash Drives. Sandisk Flash Drives. USB Flash Drive Storage Capacity Options. Flash drives are available in a variety of sizes, with storage capacity ranging from 8 GB to 256B. Unsure of which size is best for your needs?
By Adela D. Louie, Last updated: August 27, 2019
In today’s technology, if you buy a USB hard drive, you can just simply use it directly using your Mac. However, there are instances that not unless that your flash drive is build to use for your Mac, you will not be able to format it.
Why is this so? The answer to this is because most of the computers actually run on Windows and they actually use a different file format which is known to be the Fat32.
Those drives that are formatted in Fat32 can be used in your Mac for reading and writing but there might be an instance that you might experience some trouble once that you use your macOS native format.
So, in case that you have a flash drive that is formatted into Fat32 or any type of format rather than having a Mac OS Extended or AFPS, then we are going to show you in this article how you could possibly format your flash drive using your Mac.
Part 1: How To Format Flash Drive On Mac
Here are the steps that you need to follow. Do these steps and you will then be able to format your flash drive on your Mac.
Step 1: Go ahead and plug in your flash drive in the USB port on your Mac.
Step 2: After that, go ahead and launch the Finder and click on your flash drive detected by your Mac.
Step 3: See to it that there are no files saved on your flash drive that you no longer need. This is because formatting your flash drive will remove all the data that is stored in it. If there are some files that you want to remain, simply copy these files to your Mac.
Step 4: After getting all the files that you need from your flash drive, go ahead and click on “Applications” and then click “Utilities” and then choose “Disk Utility”.
Step 5: And then, go ahead and click on your flash drive from the sidebar.
Step 6: Once that you have chosen your flash drive, go ahead and click on the “Erase” button located at the toolbar at the top of the window.
Step 7: On the next window that will appear on your screen, go ahead and key in a name for the flash drive that you are formatting from the box next to the “Name” option.
Step 8: And then select a format that you want from the drop-down menu.
Step 9: No, if you have previously stored a data on your flash drive that is highly sensitive, just go ahead and click on the Security Tab.
Step 10: From the security tab, go ahead and choose the level of the security that you want. The more that you move to your right, then the more “passes” the deleted tool will be but it will securely delete your files. However, doing to so will take more of your time to format your flash drive.
Apple Flash Drive Storage

Step 11: After that, go ahead and click on the “OK” button and then click on the “Erase” button.
Part 2: Choosing the Right Format
There are formats that you need to choose from depending on the Mac that you are using. If you are using the macOS Sierra or a later version, then you have to options to choose from. One is the AFPS and the other one is the Mac OS Extended. The question now here is that which one should you choose.
You have to keep in mind that once you have formatted your flash drive into AFPS, then those Macs that are running on macOS that is older than the High Sierra will not be able to recognize it.
So, if you would want to use your flash drive on Macs that are running on High Sierra, then you have to choose the Mac OS Extended format.
However, you also have to know that AFPS is actually optimized for SSD or “solid state drive” and it includes flash drives.
That is why if you are going to reformat a flash drive on your Mac, then you should definitely choose the AFPS format as it is known to be the most reliable and faster than the Mac OS Extended. But again, that is if you do not have any plans in using it on a pre-High Sierra course.
And lastly, if in case that you would want to use your flash drive as one of your backup options in Time Machine, then you should definitely have it formatted in Mac OS Extended.
This is because Time Machine does not have the ability yet to backup flash drives that are formatted in AFPS. So, if you are using an AFPS formatted flash drive on Time Machine, it will just ask you to format your flash drive into Mac OS Extended.
Part 3: How To Format Flash Drive To Fat32 On Your Mac
Once that you have a flash drive, then what you would need to do is to have it formatted into Fat32. Why? This is because once that you have formatted your flash drive into Fat32, then you will be able to use it on both Windows and Mac PC when you want to save or transfer files with either of the two.
The Fat32 format can be used – read or write – with both Mac and Windows PC and because of this, it makes the device more versatile.
However, there are some limitations that you should need to know such as an individual file should only have a maximum size of 4GB. But do not worry because there is still something you can do about it and that is by formatting it to exFAT.
The exFAT format will not give any limitations on the file size that you are going to store on your flash drive and you can still use it on both Windows and Macs that are running in Mac OS X Snow Leopard or later version. For you to be able to format your flash drive into Fat32, here is what you need to do.
Step 1: Go ahead and connect your flash drive to your Mac.
Step 2: And then, go to Application and then click on Utilities.
Step 3: After that, go ahead and launch Disk Utility.
Step 4: And then, go ahead and click on your flash drive located at the sidebar in Disk Utility.
Step 5: After that, click on 'Erase' in the Disk Utility window.
Step 6: After that, go ahead and enter the name for the flash drive that you formatted.
Step 7: And then, choose the Format menu and then select MS-DOS (FAT32) or the ExFAT.
Step 8: After that, go ahead and click on the 'Erase' button.
Once that you are done with the provided steps for you, your flash drive will then completely wipe out all the data stored and it is re-formatted into either an ExFAT or FAT32 depending on what you have chosen on the previous steps.
Part 4: Getting Your Mac System Run Fast
Now that you have known with how you can format your flash drive on your Mac, now it is time for you to get your Mac cleaned up.
Getting your Mac clean on a regular basis after doing tasks can help your Mac maintain its speed and will also give you more space for your storage.
There is one great option for you to clean up your Mac in no time and this is by using the software called the FoneDog Mac Cleaner.
People Also ReadHow to Fix my Mac Running Slow?The Best iphone Data recovery Free Download on Mac
The FoneDog Mac Cleaner will help you to speed up your Mac with just a few simple clicks. This software can also help you in scanning your Mac faster and find all of your junk files on your Mac.
It also has the capability of checking your Mac's system status which includes your CPU status, your memory usage and more. This way, you will have an idea of what is the data that is actually eating up a lot of storage space on your Mac and which is causing it to perform slower than the usual.
The FoneDog Mac Cleaner will not only help you in removing all of the junk files that you have on your Mac. It can also help you to completely uninstall applications that you no longer use together with all the files that are associated with that app. It can also serve as a Similar Image Finder, an Extension Manager, a Duplicate Finder, and more.
For you to start cleaning up your Mac, all you have to do is to follow all the steps that we are going to provide to you. Do not worry, this is really simple and easy to follow and it will not consume a lot of your time. In addition, the screenshots below are shown under the dark mode on Mac.
Step 1: Download and Install
Have the FoneDog Mac Cleaner downloaded from our official website at https://www.fonedog.com/mac-cleaner/. Once that you have completely downloaded the program, go ahead and have the program installed on your Mac.
Step 2: Launch the Program
After that installation process is complete, go ahead and run the program on your Mac. Once that the program is up and running, you will be able to see on your screen the system status of your Mac. With that information, you will have an idea which files are taking up a lot of space on your Mac.
Step 3: Select Cleaner
Cleaner provides you with the cleaning function for the system, photo, email, files, apps and other fields on your Mac.
Step 4: Choose iTunes Junk
Here, take iTunes Junk as an example to show you how to clean junks on your Mac to make your Mac run faster.
Note: As for the other tools like 'System Junk' and 'Email Junk', the steps to clean up them is the same as that in 'iTunes Junk' tool.
Step 5. Scan iTunes Files
After clicking into the page of iTunes Junk, press the Scan button to start scan all the iTunes backups, Cache, updates and downloads on your Mac.
Step 6: Review and Select Items
After that scanning process is completely done, you will be able to see on the left side of your window screen a list of category folders of all the junk files of iTunes that you have on your Mac. If you click each folder, you will see on the right side of your screen all the items that each folder contains.
Review each item on each folder for you to make sure that all the junk files shown on your screen are unnecessary any more.
Once that you are satisfied with the result, you can go ahead and simply click on the 'Clean' button to clean up all your junk files.
Step 7: Confirm Your Choice
There would be a pop-up window called Confirmation turning up. Please press the 'Confirm' button if you are sure to delete the selected files; otherwise, please press the Cancel button and return to the previous page.
Step 8: Cleaning Done
Once that the cleaning process is done, all those unnecessary files that you have there will all be deleted from your Mac.
Part 5: Conclusion
Now, as you can see, formatting your flash drive on your Mac is a very easy thing to do. All you need to have is the knowledge on how you can do.
And keep in mind that if you are going to format your flash drive, make sure that you choose the right format so that you can use it in any PC.
Formatting is easy, just like in cleaning up your Mac. Getting your Mac tidy is one of the best things that you should do for you to be able to maintain the speed of your Mac and of course for you to get more space on your storage. And the best way for you to clean up your Mac is by using the FoneDog Mac Cleaner.
Sep 18, 2020 • Filed to: USB Recovery • Proven solutions
How Can I Fix my Flash Drive Not Recognized?
Question: 'My USB flash drive is not recognized when I plug it to the computer. What causes such a problem to happen? Is my USB drive got broken? How to fix the flash drive not recognized issue? Also, can I recover data from the USB flash drive not recognized?'
Solved: USB not recognized is the common problem reported many users, it could be broken or other reason caused the drive error. But don't worry, you can follow the next guide to fix the flash drive not recognized error on Windows and Mac, then recover files from flash drive with Recoverit Data Recovery program.
What Caused the Flash Drive Not Recognized on Computer?
Several root causes would result in the not recognized flash drive issue. They should be addressed so that you will not need to deal with the issue(s) for a long period.
Port Related Issues:: To determine if this is a port problem, test every USB port that you have with different flash drives. This could be either hardware or software issues or both. In this case, you would need a professional to help you correct this.
USB Formatting Issue: This is the most probable reason your computer could not detect your flash drive. The inability to format flash drive properly before the first use could cause problems later on.
Driver Issue: The drivers may not be available, corrupted, or outdated which would make the flash drive not Recognized.
Hard Drive Related Issues: A glitch in your machine's hard drive will not allow anything on it to work in a good and perfect way. This hardware issue should be addressed because it will affect more than your computer's ability to recognize a flash drive.
Operating System Related Issues: Sometimes, if your OS is not updated with the necessary updates as often as possible, it would cause the system to not recognize the flash drive. This could be simply rectified by updating the necessary components.
4 Ways to Fix the USB Flash Drive Not Recognized Problems on Windows
Depending on what is the root cause of the problem, you may only need to do one of these four steps or all of them. Follow these solutions step-by-step to resolve your problem.
Way 1: Scan Flash Drive to Find the Issue
- Plug the flash drive into your USB port.
- Go to My Computer and right-click on the flash drive. Open the Properties
- Open the Tools tab and click Check now'¦
- It may take some time to complete the scan. Once finished, it will tell you what the flash drive's problem is.
Flash Storage Vs Hard Drive
Way 2: Reformat the Flash Drive
- Right-click on the flash drive and click on Format'¦, the Format window will pop up.
- Under the File system toggle it between NTFS and FAT32. Click Start.
Way 3: Perform driver updates
- Open the Run command and type in msc in the field. Click OK.
- This will open the Device Manager. Find the Universal Serial Bus controllers.
- Expand the menu and right-click on the Generic USB Hub. Click on Update Driver Software'¦
Way 4: Operating System Updates
Best Photo Storage Flash Drive For Mac
- Go to Control Panel, then System and security.
- Under the Windows Update section, click on Check for Updates.
- If it is not updated (the notification is not green in color), update it accordingly as indicated by the system.
- Follow the updating wizard and restart your computer accordingly.
Video Tutorial on How to Fix USB Device Not Recognized
3 Ways to Fix the Flash Drive Not Recognized Problem on Mac
Like in Windows, your resolution method will be determined by the root cause of the problem. These are the three ways that you can do to fix flash drive not Recognized issue.
Way 1: Manually Connect the Flash Drive
- Go to Application and click on Utilities.
- A pop-up window will appear and click on the highlighted commands as marked in the image below:
- Under Devices, click External Devices to manually connect the unrecognizable flash drive.
Way 2: Retune PRAM
- Shut down your Mac.
- Press the Power button and subsequently hold down the Command-Option-P-R This should be done before the grey screen appears.
- Your Mac should reboot itself. Let it go after the start-up chime.
Way 3: Format Mac's Drive
- Press the Command-Spacebar buttons simultaneously, plug in the flash drive and go to the Application Click on the Disk Utility option.
- You will be able to find the flash drives that need to be fixed in the left panel.
- Click on the Erase button to complete the process.
What's Next?
Now that the flash drive not Recognized problem is solved on your Windows or Mac computer, make sure you had back-up all important documents in the flash drive. This is to ensure that you will be able to access the files stored in the flash drive should it happens again.
You should also check if there is any accidental data loss from the drive. Should you find things missing, use a flash drive data recovery tool to help you recover loss documents do this immediately before it is overwritten by new data.
How to Recover Data from Flash Drive Not Recognized on Windows
Flash Storage Vs Hard Drive For Mac
When you fix the USB flash drive not recognized with format solution, all your data on the drive will be got formatted and lost. On this guide, we will show you how to recover data from flash drive not recognized on Windows. Recoverit Data Recovery software can easily help you recover lost files from flash drive, even the drive got damaged/corrupted, formatted, virus attack and the file system crashed.
Recoverit - The Best USB Flash Drive Recovery Software
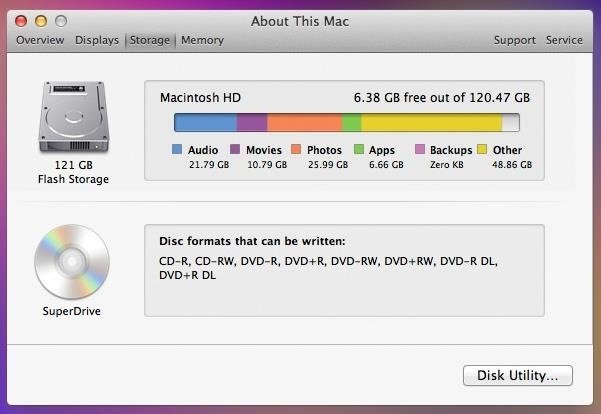
- Undeleted files from flash drive which not recognized on Windows and Mac.
- Recover files from USB flash drive due to accidentally deleted, formatted and damaged/corrupted.
Steps to Recover Lost Data from Flash Drive
Download and install Recoverit Flash Drive Recovery on your computer, follow the next simple steps to perform flash drive data recovery on Windows computer.
Storage Vs Memory Mac
Step 1. Launch Recoverit Data Recovery program, select the 'External Device Recovery' mode to get started.
Step 2. Make sure your flash drive detected on the computer, select it, and click 'Start' to proceed.
Step 3. The flash drive recovery software will start to scan the device to search and restore your data files.
Step 4. Finally, you can check all the recovered files. Select your data and recover back by clicking the 'Recover' button.
If you are a MAC user, you should download Recoverit Data Recovery for Mac or follow the guide to perform flash drive recovery on Mac.
USB Solution
- Recover USB Drive
- Format USB Drive
- Fix/Repair USB Drive
- Know USB Drive
