Startup Disk For Mac
By Nathan E. Malpass, Last updated: August 27, 2019
Startup 9.2.1 repairs problems that may occur when Mac OS 9.1 and Mac OS X are on the same partition and a version earlier than Startup 9.2 has been used.
Well, this is a piece of cake. It’s very simple. Why is your closet full? Well, it’s because no space is available within it. When your startup disk is full, it means, it almost has no space within it. It is recommended that your hard disk, especially your startup disk, should not have more than 85% of it occupied. If this happens, your Mac device will slow down. Plus, you will get errors like our problem right now, a startup disk is full.
If your Mac states that your startup disk is full, you have a serious issue at hand. What you need to do is to free up more space within your hard disk drive that contains the operating system. Thus, this article is going to tell you what is a full startup disk and how to fix it.
Part I: What Is A Full Startup Disk
So, first, we have to say what a startup disk is. Well, a startup disk is a partition or volume of a specific drive that is comprised, partly, of an operating system that is usable. Are you still confused about what this means? Well, let’s put it into different understandable parts.
Your hard disk drive is contained in your Mac device. This hard disk drive is composed of partitions (or disks). Each partition (or disk) contains the data of your Mac device. The data might be files, operating systems, applications, etc. A lot of Mac users own more than one disk drive. However, some might only have one.
1. Here’s a short version, you should check out your Mac under the hood. Before we check out what’s taking up space within your Mac device, we have to locate a disk drive first.
Step 01 - Go towards the Dock located at the screen’s bottom area.
On your Mac computer, you may have multiple partitions created on your storage disk for various purposes. Some have a separate partition of their Media, some have a secondary operating system running on their Mac via Boot Camp, etc. You set your Mac or Macbook which disk to start up from when more than one startup disk is connected. This works for USB drives including the NinjaStik For 2018 to 2020 Macs with the Secure Boot T2 Chip, see the 2020 Macbook Pro Boot from USB instructions. A “startup disk” is a volume or partition of a drive that contains a bootable operating system. How do I clear startup disk on Mac? Following the below-mentioned steps will help you make your Mac fresh again. Empty Your Trash. You can consider the message a 911 call. While your Mac is reaching out for your help, the most convenient method to get rid of this digital obesity is to remove files and data eating up the disk space. Clear system storage on Mac. System storage cleanup sounds like a serious undertaking.
Step 02 - Launch Finder.
Step 03 - Press Finder located within the menu bar. The menu bar is located at the screen’s top part.
Step 04 - Choose Preferences.
Step 05 - A window will be opened. Check out the checkbox that states Hard Disks.
After you have ticked the box, the desktop will display icons of your Mac’s hard disks. These are actual disks within your Mac device that you utilize as a startup. They become startup disks due to the fact that they contain operating systems like OS X El Capitan or macOS High Sierra within them.
If it shows more than one icon of hard disk drives within your Mac device, it means you have more than one hard disks within your Mac. But, if you have one hard disk drive only, skip the next part and move on to the part that says, “What is actually taking up a lot of my disk space in my startup drive?” section.
2. But, if you have multiple disk drives, continue to the steps we will include below:
Step 01 - Go to the screen’s left side and press the icon of Apple.
Step 02 - Visit System Preferences.
Step 03 - Press Startup Disk.
Within here, you will see the multiple hard disks that you have. These might be named main HD or main SSD. But, this is not always the case. The operating system (OS) and the actual version number of that operating system will also be displayed. If you have multiple OS drives, the startup disk should be the actual one that contains the most recent version of the Mac operating system that’s running within it. But, we still have to make sure of it with the step that follows.
3. To be sure that you are wary of which your actual startup disk is a hundred percent, you should do the following:
Step 01 - Press the icon of Apple (top-left).
Step 02 - Choose About This Mac.
Step 03 - Under the label of your operating system, you will see a version number such as 10.13.2 or so.
Once you see your version number shown within About This Mac, you will check if it will match the number in the section of the Startup Disk. If it matches, then it means, that is your actual startup disk.
4. So, what is actually taking up a lot of my disk space in my startup drive?Well, now that you know which is your actual startup disk, let’s check out what causes our disk to be full. Where has this free space gone to?
Step 01 - Press the icon of Apple.
Step 02 - Select About This Mac.
Step 03 - Press Storage. Take note that if you are currently using an older version of the Mac operating system, you have to click More Info first before clicking Storage.
Step 04 - Now, check out your storage. It says how many GB or TB you have in your device and how many of it is used up.
So, what’s the size of your hard disk drive? Plus, check out the free space you have left. Check out which type of files (or data) is eating up most of the space you have. You should always consider that capacity of your hard drive and the data storage you need for future plans of storage. You have to know that we’re not just putting up this guide to help you repair the problem you have at present. We’re here to ensure that you don’t experience this problem again in the future.
Now that you know more about startup disks and how they become full, it’s high time to do the things you need to do to fix the problem. Let’s check out how to fix the full startup disk in the next section.
Part II: First Tip To Cleaning Up Your Disk Drive
So, with the Mac Cleaner of FoneDog, you can do eight different things with a single tool. Below are some of the advantages of the tool and how to use it:
* It helps speed up your Mac device by freeing up more space within it.
* It has a very powerful scanning feature that helps search for duplicate files, junk files, system files, clutter, etc.
* Each scanned result can be filtered and sorted depending on factors such as size, time, date, etc.
Here are the steps on how to use FoneDog Mac Clean to clean up your disk drive:
Step 1: Launch Mac Cleaner on Your Mac
Download FoneDog Mac Cleaner and launch it. Check the system status since you have run the tool on your Mac.
Step 2: Scanning iTunes Junk File
Choose iTunes Junk under Cleaner. Then, click the circle 'Scan' button, and wait for a while. When the scanning step is completed, you can click the 'View' button to review the scan results. Or you can hit 'Re-scan' to scan your iMac/MacBook/MacAir again.
Note: Steps to clean in iTunes Junk are similar to those of other functions under Cleaner.
Step 3: Review and Select Items
Move your mouse to a category like 'iTunes Backups', the detail data for the category are shown in the right table. Choose them you want to clean, and then you can delete them by clicking the 'Clean' button.
Step 4: Make a confirm
Press on the Confirm button after you decided to clean the items you chose just now. Please be patient to wait for the cleaning process later.
Part III: Other 10 Methods To Help Clean The Mac’s Startup Disk
Let’s scour through multiple ways you can actually implement to fix that a startup disk is full. The methods outlined below will help you get an overview of how to fix it. It might be able to solve other problems too. Let’s get started!
Method 01: Clean Cache Files Within Your Mac Device
One type of file, a cache file, is used to support your Mac device in order for it to run faster. This also helps in making the programs run smoothly. Cache files are similar to the blueprints of an actual house.
These cache files are blueprints for the Mac device that shows how a particular program runs, loads, and looks. In this way, the program runs faster. Without the cache files, programs, like buildings, will start from scratch.
Although, after some period of time, cache files can accumulate and take up a lot of space. That’s why deleting them can free up more space on your device. Don’t worry about deleting them. Once they are removed from the Mac, the device creates new cache files when you actually restart your Mac.
Here’s how you can remove caches:
Step 01 - Launch Finder.
Step 02 - Go to the menu bar.
Step 03 - Select Go.
Step 04 - Press Go To Folder.
Step 05 - Type out the following: ~/Library/Caches
Step 06 - Remove or clean up folders that eat up the most space.
Step 07 - Empty Trash
Step 08 - Press Go To Folder again.
Step 09 - Type out /Library/Caches (without the tilde [~] symbol).
Step 10 - Again, delete or clean up the folders that eat up the most space.
Step 11 - Empty Trash again.
Usually, cleaning up your cache files is safe. And after you actually delete these cache files, the processes and applications you load up on your Mac device will create new ones. When you actually delete these cache files, don’t think about the size you are actually deleting. You can even remove all cache files if you wish especially if you need a lot of free space.
You can also check out the folder in the location /System/Library/Caches. However, it’s best not to do anything with this folder especially if you don’t know much about its contents. The best thing you can do is to use a tool -- FoneDog’s Mac Cleaner to clean up system caches. It can be done easily with a few simple clicks. And before we forget, remember to restart the Mac device after you have deleted the cache files so it can create fresh, new ones.
People Also ReadHow to Clean up A MacHow to Check Available Disk Space on Mac
Method 02: Rid Your Mac Device Of Localization Files
Localization files, referred to by others as language packs, are contained within apps. And most of the time, you don’t need them because you only use one or two languages. That’s why you should remove the language packs you don’t necessarily need.
Step 01 - Launch Finder.
Step 02 - Visit Applications.
Step 03 - Right-click on an application. Or, you can press CTRL + Click.
Step 04 - Choose Show Package Contents.
No Startup Disk For Mac
Step 05 - Visit Contents.
Step 06 - Go to Resources.
Step 07 - Locate files with the ending or extension .lprof. These are the different languages that your application has within it. In cases wherein your wish to utilize another language, you can keep the .lproj with that language.
Step 08 - Drag the languages you don’t need towards the Trash.
Step 09 - Empty Trash.
And yet again, the best solution is to use FoneDog’s Mac Cleaner. It helps you remove language packs with a few simple clicks. You don’t need to go deeper into various folders. Your Mac device will do everything for you.
Method 03: Cleaning Up Old Library Backups In iTunes
Startup Disk For My Macbook
When the time comes that you update, iTunes (the more latest version), formulate backups of your Library in it. This seems to be the case almost every single day. What you can do is to delete these Library Backups in iTunes, especially the old ones. To do this, follow the steps below:
Step 01 - Launch Finder window.
Step 02 - Go to the menu bar on the screen (top-left).
Step 03 - Press Go.
Step 04 - Choose Go To Folder.
Step 05 - Type in ~/Music/iTunes/Previous iTunes Libraries.
Step 06 - Check out the dates of the backups. Everything is dated there.
Step 07 - Delete the backups, especially old ones, that you do not need.
Method 04: Deleting Old Backups Of The iOS
Backups, as you guessed it, eat up a tremendous amount of space in your hard disk drive. You can locate and delete these backups by following the steps below:
Step 01 - Launch Finder window.
Step 02 - Go to the menu bar on the screen (top-left).
Step 03 - Press Go.
Step 04 - Choose Go To Folder.
Step 05 - Type in ~/Library/Application Support/MobileSync/Backup/
Step 06 - Delete the backups that are old and even outdated. This can help free up more space on your device.
Method 05: Deleting Software Updates Of Your iOS
You can do this by locating every unnecessary data located within your device. Just follow the steps below:
Step 01 - Launch Finder window.
Step 02 - Go to the menu bar on the screen (top-left).
Step 03 - Press Go.
Step 04 - Choose Go To Folder.
Step 05 - Type in ~/Library/iTunes/iPad Software Updates for iPad devices. Type in ~/Library/iTunes/iPhone Software Updates for iPhone devices.
Step 06 - Remove and drag towards the Trash all the files that have been downloaded for these devices. Do this especially for files that you don’t use anymore. Or, you can also delete files for software that has been updated already.
Always take note that if your device has already been updated, you simply don’t need the files that are outdated anymore.
Method 06: Clean Up Unnecessary Apps
A lot of people and guides recommend that you remove unnecessary apps. Deleting these applications that are old and unused is one of the best ways you can do to free up more space on your Mac device. You simply have to visit the folder for Applications and drag the apps towards the Trash. Voila! You have removed them.
However, this is not the actual case. When you drag the app to the Trash, it doesn’t remove it completely. A lot of leftover files of the app are left behind. That’s why uninstalling can be tricky. What you can do to make sure all leftover files are deleted is to use FoneDog’s Mac Cleaner. This tool has a module called Mac Uninstaller that allows you to delete files “completely.” It leaves nothing, even leftover files, behind.
With the Mac Uninstaller, you can select the application or applications you wish to delete. You won’t have to search for related files that are left within your Mac device. FoneDog’s Mac Cleaner (or its Mac Uninstaller module) will do the cleaning for you in just a few simple clicks.
Method 07: Cleaning Up Your Library For Photos
Photos, you love them, don’t you? But they do take a lot of space. First, you have to simply choose the photos that you want to get rid of. These may be duplicates of the best looking version of the image. Or, it can be pictures that were taken mistakenly. For example, a photo of the ground or the ceiling.
Now, after you have deleted the files, you have to clean up the system files as well. In Mac device’ Photos application, these are cache files. Within iPhoto, these are called service copies. These two can actually be hard to find. But there’s a way you can implement to get rid of these unnecessary files within your device.
Photos cache are comprised of local copies in iCloud (these are formulated when you preview pictures using your photo library on iCloud within a Mac device). Faces cache (these are created when you utilize Faces), and other cache files that are related to the app.
You will be shocked when you realize that it takes up too much space especially if you use Photos regularly. For operating system versions that are earlier than macOS Sierra, here’s how you can find the cache:
Step 01 - Launch Finder.
Step 02 - Navigate towards Photos library as you would normally do. This is in the folder named Pictures.
Step 03 - Right-click your Photos library. You can also CTRL + click if you prefer it.
Step 04 - Choose Show Package Contents.
Step 05 - Launch resources.
Step 06 - Launch model resources.
Now, you will be able to check out a number of folders within Finder. Your Photos cache is located within these folders. But, the problem is you don’t know which ones to delete and which ones to keep.
If you delete the file that is necessary for the functioning of your system or Photos application, its performance will be compromised. That’s why we suggest using FoneDog’s Mac Cleaner to remove the cache. This tool only finds and deletes the files you can delete and won’t cause any issues to your device, your Photos app, or your image.
Now, let’s go to iPhoto. With this one, you need to find the different services copies it makes every single time you edit an image. Here’s how you do it:
Step 01 - Launch Finder.
Step 02 - Navigate towards iPhoto as you would normally do. This is in the folder named PIctures.
Step 03 - Go to folders Master, Original, Modified, and Preview.
Step 04 - Check out which specific photos still have original ones especially if they have been modified previously.
It’s actually hard to tell you where to look in iPhoto because it's processing are kind of strange. Where it puts images into storage and which images are actually copies depend on you, your eyes, and your memory.
Take note that if you delete the wrong files, especially the critical ones, we are not responsible. This guide is only to help you get more space. And again, it will be safer if you use FoneDog’s Mac Cleaner. Plus, it will be faster and easier. This is because the app knows which actual files are needed by the system and which are not.
Method 08: Cleaning Up Movies, Downloads, And Music Tracks
Check out these folders. You will be shocked as to how much files have accumulated within it especially if you don’t check it regularly. Find out the files that are not important. The important files though has to be organized. At least, you’ll know all the files in these folders and you can keep track.
The folder for Movies can be frustrating. This is not because you are checking the files one by one. But, it’s because of the fact that it can be hard to select which movie to delete. However, choose the least favorite of these movies and delete them. This is necessary for you to free up more space within your Mac.
If you don’t want to delete any of these movies, you can archive them instead. Delete what you don’t want and archive the files you want.
Archiving is not similar to storing your Mac into a really deep folder. It’s the process of reducing the size of your file by compressing it in .zip or .rar. When you archive a file, you are making sure that it takes up less space.
Archiving is necessary if you wish to keep large files within your Mac device. This is true especially for files you don’t use that often. Plus, it helps you free up more space within it. We’re actually helping you to get more space on your device. Here’s how to archive a file:
Step 01 - Right-click or CTRL + Click the file you wish to compress.
Step 02 - Choose Compress.
After which, go through your Music Folder. Locate and remove duplicate files first. After which, you can remove the songs you downloaded by mistake. Plus, remove the songs you don’t need or don’t want.
Method 09: Cleaning Up Within Your Desktop
Why do you need to brush up your desktop? Well, it might be because your desktop is seriously ugly and filled with a lot of icons. You simply have to remove the things you don’t need. And then, organize the things you need.
Your desktop will actually look better. Plus, it will make your Mac faster. When you clean up your desktop, your Mac device won’t waste a lot of time loading up the icons and the junk within the desktop. That’s why you seriously have to sweep your desktop clean.
Method 10: Empty Your Trash
Obvious, right? Very obvious. However, a lot of people forget this. Plus, it helps you free up a lot of space. When you delete or remove a specific file, Mac doesn’t remove it completely. It just transfers it towards the Trash. That’s why you have to empty the Trash to remove all junk:
Step 01 - Right-click or CTRL + click Trash icon. This is located within the Dock.
Step 02 - Choose Empty Trash.
Step 03 - Click out Empty Trash.
Part IV: How To Prevent A Startup Disk To Becoming Full
Now, we have taken a lot of things in order to free up more space within your Mac device. Now, it’s time to check out the amount of space we have freed from actually cleaning the Mac. Do you still remember the steps we took in order to check the free space on the Mac device? Well, simply open that specific window again. Check out how much space you have again:
Step 01 - Press Apple icon.
Step 02 - Select About This Mac.
Step 03 - Press Storage. If you are using older versions of the Mac OS, you might have to press More Info first. After which, press Storage.
In order to prevent that a startup disk is full, you must keep your Mac clean by using FoneDog’s Mac Cleaner. It helps keep your Mac clean with just a few simple clicks.
A full startup disk is nothing to worry about. You can fix it by deleting unnecessary files within your Mac device. You can do it manually, which can be very tiring. But, you can also use FoneDog’s Mac Cleaner and use all of its modules to clean up your Mac device. In this way, you won’t get the message that states that your Mac’s startup disk is full.
Don’t know how to check disk space on Mac? Read this guide about how to see disk space on Mac, and get a simple method to free up disk space on your Mac easily and quickly.
Mac Tips & Issue Fixes
Mac Related Tips
Mac Problems & Fixes
Mac Clean Tips
MacClean – Your Best Mac Cleaner Software
Download MacClean prior to save your time before reading this guide on how to check and free up disk space on Mac.
All of your apps and files on your Mac are stored on your hard drive. You can easily check the free space on your hard disk to make sure you have enough space on your computer’s hard disk. That’s because Mac OS X needs some free space to function effectively. Just follow the instructions below to determine how much space is available.
How to Check Disk Space on Mac
Can’t Miss: How to Clean Startup Disk on Mac >
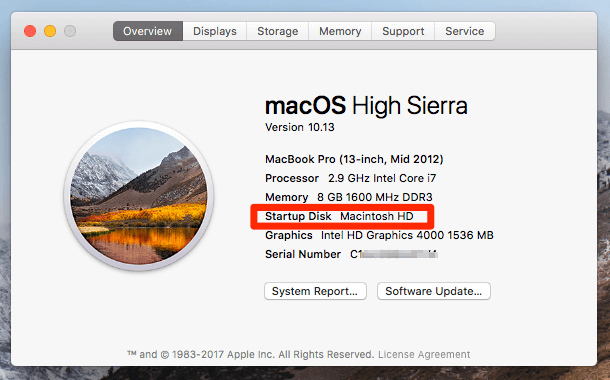
Startup Disk For Macbook Pro Download
Part 1. How to Check Disk Space on Your Mac
Step 1. On a desktop, click the Apple icon and select “About This Mac”.
Step 2. At the About This Mac window, click on the “More Info” button.
Step 3. Choose the “Storage” tab to check the disk storage overview and capacity.
Or you can
Step 1. On your Mac desktop, find your hard drive icon.
Step 2. Right click it and choose “Get Info” option.
Step 3. You will see “Capacity” of drive, “Available” and “Used” space.
If you find your disk space is running out of space, you might need to clean up your Mac in order to free up disk space on your Mac. Now follow the rest part to free up disk space on Mac with an effective Mac cleaning software MacClean.
You May Like: How to Speed Up Your Mac in 3 Ways >
MacClean is one powerful cleaning tool made to free up and speed up your Mac. It works well for all Mac computers, including MacBook Air, MacBook Pro, iMac, Mac mini, etc. This professional software can help you remove all kinds of junk files and cookies from your Mac to get more available disk space. It can also find out malicious cookies to eliminate hidden dangers.
Part 2. How to Free Up Disk Space on Mac with MacClean
Step 1. Free download and install MacClean on your Mac computer. Take a few seconds to finish the installation process.
Step 2. Clean junk files on your Mac. You can click any junk item on the left side of this software to clean them, such as System Junk (User Junk, OSX Junk, App Leftover) and Internet Junk (Browsing History, Caches, Download History and Cookies).
How to Free Up Disk Space on Mac with MacClean – Step 2
Step 3. Delete some useless old/large files or duplicate files on your Mac. By using Cleanup and Optimization Tools of MacClean, you can easily pick out duplicates and old/large files.
Bootable Os For Flash Drive
How to Free Up Disk Space on Mac with MacClean – Step 3
Also Read: How to Clear All Cache on Mac >
Startup Disk For Macbook Pro
The Bottom Line
If your Mac is running out of space after checking the disk space on your Mac, just try MacClean to free up more disk space on your Mac. If you have any questions, please let us know in the comment section. Meanwhile, please share this guide with your friends if it is helpful for you.
Product-related questions? Contact Our Support Team to Get Quick Solution >
