Vextractor For Mac
IZip is the easiest way to manage ZIP, ZIPX, RAR, TAR, 7ZIP and other compressed files on your Mac. Best of all it's completely free so you can zip, unzip & unrar your files without limitations! 7z Extractor by 7zextractor is a free software that helps users deal with 7z archives. Unfortunately, 7z Extractor for Mac is not a viable solution. Therefore, if you need to extract files from a 7z archive on Mac you have to find an alternative Mac unarchiver. You can find plenty of alternatives to 7z Extractor for Mac on the list below. GoPro cameras (HERO 9, HERO 8, HERO 7, HERO 6, HERO 5, MAX, Session 5, GoPro Fusion.) record a bunch of sensor data, including accelerometer, gyroscope and GPS. Use this telemetry reader to visualize or convert your metadata. Sensors and GPS to GPX, KML, GeoJSON, CSV, JSON, After Effects. Into the folder (see goal 3), create sacdextract folder. Unpack sacdextract-mac.zip's content to sacdextract folder into the folder (see goal 3).; Into the folder (see goal 3), open extensionsin.ini file for editing.; Into extensionsin.ini file find iso 1-bit hd or iso%20sacd part.; In ExeName= row, edit path to actual path of sacdextract executable file (extracted goal 4). ExtractNow for Mac System Tools › File Compression ExtractNow by Nathan Moinvaziri is a piece of software that can help you extract files form multiple archives. Sadly ExtractNow for Mac cannot be launched without additional applications.
Files you download from the Internet are often compressed or zipped so that they take up less space and arrive much faster than files that haven’t been compressed. You can easily identify compressed files by their extensions, such as .zip (a common standard used in OS X and Windows) and .sit. Before you can use these files, you must learn how to unzip files on mac computers for proper access – luckily the process isn’t that complicated!
How to unzip files on mac computers
Unzipping a file on a mac computer is user-friendly and intuitive. To unzip files on a mac, simply follow the steps below:
- Double click the zipped file.
- The file will automatically be decompressed by Archive Utility into the same folder the compressed file is in.
- Access the extracted files by clicking the appropriate icons.
Alternatively, if the method above does not work, you can right-click on the .zip package, and select Open With > Archive Utility (default).
Apple and third party software
Apple used to include a program called StuffIt Expander to decompress zipped files, but doesn’t now that OS X lets you unzip files (but not .sit files). However, StuffIt from SmithMicro Software still comes in handy for opening other types of compressed files, notably the .sit or .sitx compressed types. Go to www.stuffit-expander.com or www.stuffit.com/mac/index.html to download a free version of the software or to splurge for the Deluxe version. In addition to compressing files, StuffIt Deluxe lets you encrypt and back up files.
Meanwhile, you can archive or create your own .zip files through OS X, which is useful if you’re e-mailing a number of meaty files to a friend. Right-click (or Ctrl-click) files you want to compress inside Finder and choose Compress Filename. The newly compressed files carry the .zip extension. The archive is created in the same location as the original file and is named originalfilename.zip. You can also choose File→Compress. If you compress a lot of files at once, the archive takes the name Archive.zip.

By default, compressed files are opened with the Archive Utility. It appears in the Dock (in Leopard) while the files are being unsqueezed, unless you choose to open them with Stuffit Expander or some other program.
How to zip files on a mac
On the flip side, you can also archive or create your own .zip files through OS X, which is useful if you’re e-mailing a number of meaty files to a client or friend. Follow the step-by-step instructions below to easily zip files on a mac:
- Right-click or Ctrl-click the multiple files you want to compress (whether on the desktop or inside the Finder).
- Select Compress Filename from the pop-up menu.
- The files are now compressed in a .zip extension and the archive is created in the same location as the original file name, except with the .zip appended to its name.
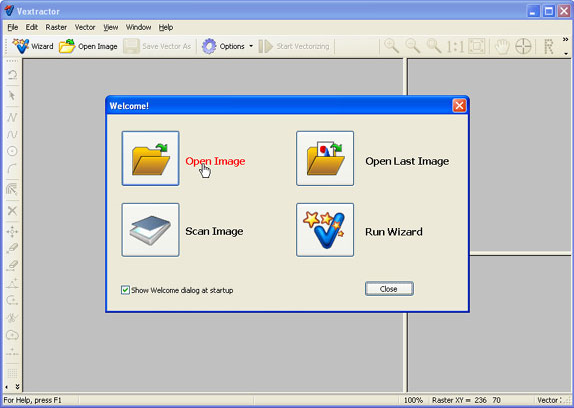
On some Apple computers, you can also compress a file by simply choosing File→Compress. If you compress a lot of files at once, the archive takes the name Archive.zip.
Summary
It is a misfortune if you are unable to extract data from iTunes or iCloud backups. An iPhone backup extractor can do you a favor. Use EaseUS MobiSaver - an iPhone backup extractor to extract iPhone data.
A smart data backup plan can avoid the crushing feeling that comes with finding out that all your valuable data are gone, because you can easily get the lost data back by preforming a 'Restore' via iTunes or iCloud. But both iTunes and iCloud have a flaw that don't offer its users the access to view data before restoring. For that, you have to download the whole backup to your device at the expense of erasing all the current data on your iPhone or iPad. That is probably not what the most users want. Given that, this guide will show you one of the best iPhone backup extractors to help you access and recover specific data from iTunes or iCloud backup with ease.
- Part 1. The Best iPhone Backup Extractor
- 1. Recover/Extract from iTunes/iCloud Backup
- 2. Recover iPhone Data Without Any Backup
- Part 2. How to Backup iPhone or iPad
Part 1. The Best iPhone/iPad Backup Extractor
What kind of iPhone backup extractor can be considered as the top best one? To discover the top best iPhone backup extractor, we have tested and compared over 20 iPhone backup extractors on the market, finally, we found out that all great iPhone backup extractors share some common features as listed below.
- It is compatible with all kinds of iOS devices and iOS versions.
- It is capable of recovering data from iTunes backup or iCloud backup, even from the iPhone directly.
- It allows users to view and extract specific data from backups.
- It is simple and easy to use.
- It won't cause data loss while extracting.
It is not easy to find out one extractor that meets all the above-stated criteria. But difficult doesn't mean impossible. After countless trials, we discover an all-in-one iPhone data recovery tool - EaseUS MobiSaver that meets all requirements we introduced above. With EaseUS MobiSaver, you can recover and extract photos, messages, videos, call history, notes, contacts, voice memos, WhatsApp messages, and other app data from iCloud/iTunes Backups, even from your iDevice directly. What's more, it is pretty easy to use that requires no specialized technical knowledge.
Now, you can download this reliable iPhone backup extractor to extract data from backups, or recover deleted/lost data from iPhone directly.
1. Recover/Extract from iTunes/iCloud Backup
This option is for people who have ever backed up their device to iTunes or iCloud.
Step 1: Choose the recovery type
- On the left panel, you’ll find three recovery options. Choose 'Recover from iTunes' if you have iTunes backups.
- If you have iCloud backups, choose 'Recover from iCloud'.
Step 2: Scan the backup file.
- Make sure that you choose the correct option. Then click 'Scan' to start the scanning process.
Step 3: Preview and extract data from iTunes/iCloud backups.
After the Scanning process, the iPhone backup extractor has found all the data and has listed them in clear categories on the left side. You can click any type to preview the detailed contents and select the wanted files. Finally, click 'Recover' to selectively extract data from iPhone backup and export them to your computer.
2. Recover Data from iPhone Without Any Backup
Rar File Extractor For Mac
Didn't back up your device to iTunes or iCloud? Don't worry, EaseUS MobiSaver can scan your iPhone and recover lost data from it directly.
Step 1: Connect your device to the computer
- Install and run EaseUS MobiSaver, at the same time connect your device to the computer.
- Then, select 'Recover from iOS Device' and click 'Scan' to continue.

Rar For Mac
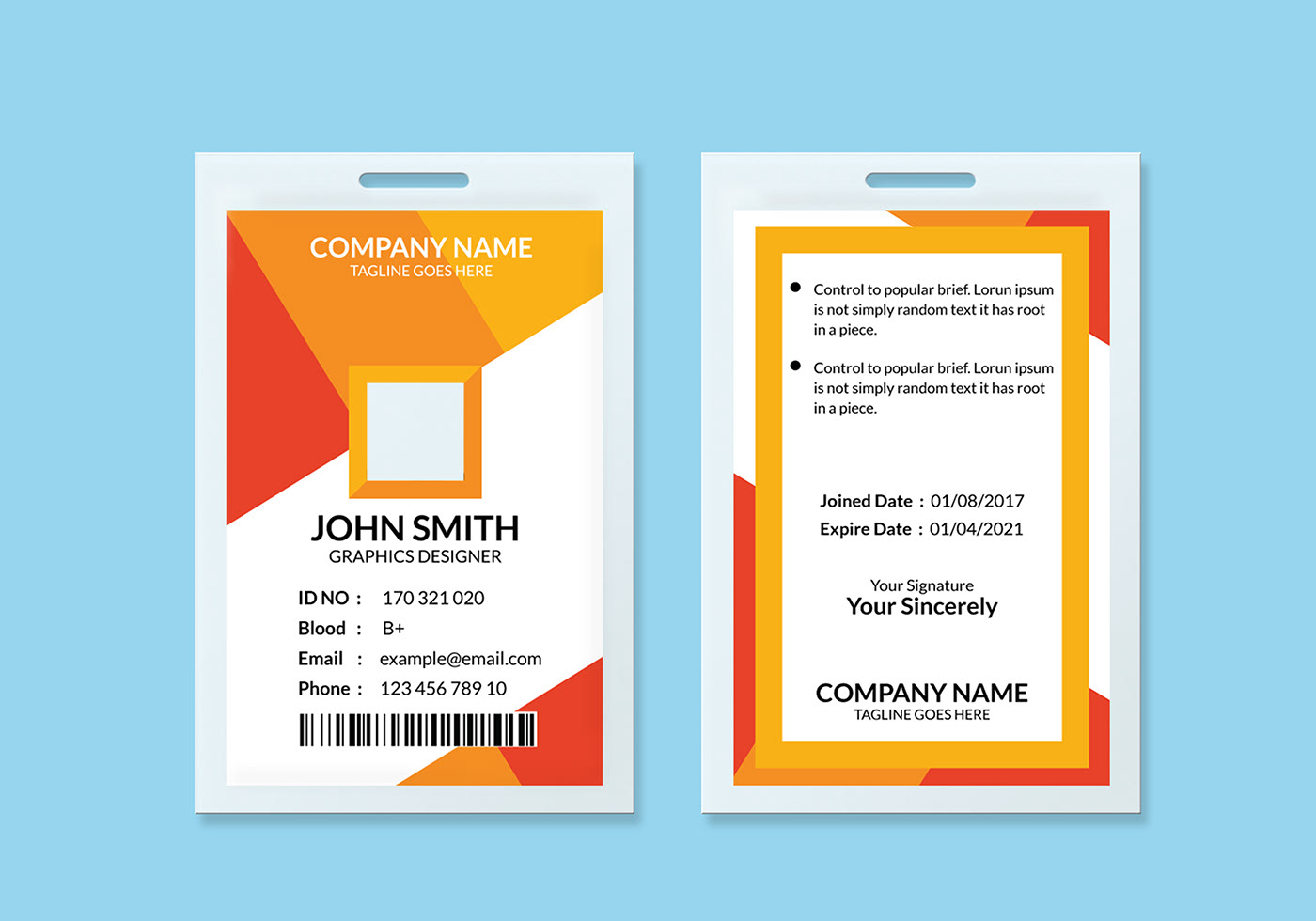
Step 2: Preview and recover the lost data
- Let the program scan your device automatically to find the lost and existing files.
- Then, all files will be displayed on the left side and you can preview detail contents of your lost data.
- Finally, mark the files you want to get back and click 'Recover' to save them on your computer.
Part 2. How to Backup iPhone or iPad
Best Rar Extractor For Mac
What is iPhone backup? iPhone backup, namely, is a backup that stores various iOS data, including contacts, messages, calendars, music, videos, etc. to iTunes, iCloud, or a third-party backup tool for preventing data loss. It easy for you to back up your iOS device via iTunes or iCloud, but there are a few flaws in using iTunes or iCloud to back up your device, as follows:
- iTunes runs slow and crashes very often.
- iTunes errors like iTunes error 54 often occur.
- iCloud only gives its users 5GB of free storage.
- Both iTunes and iCloud service offer no access to view data or extract specific data when it comes to restoring.
Rar File Extractor For Mac
For that, we do recommend you to use a reliable iOS data backup tool - EaseUS MobiMover to back up your iPhone data. With this tool, you can back up various iPhone contents, including contacts, photos, music, voice memo, and more to your computer without memory limitations. (which depends on your computer's memory) Now, you can download EaseUS MobiMover to start backing up your device.
Conclusion
Vextractor For Mac Os
Hope you have extracted the needed data from iCloud or iTunes with the best iPhone backup extractor - EaseUS MobiSaver we introduced in this guide. As a great iOS data recovery tool, it owns many advantages to getting lost files back to your devices at the minimum cost. Don't miss it if you need to recover data.
