Virtualbox Or Vmware For Mac
This image works for both the macOS virtual machines running on VMware or VirtualBox. With those things, you are ready to get started. As usual with VMware, the settings we are looking for is the macOS Mojave virtual machine settings. Just click on it.
- VMware Fusion: Powerfully Simple Virtual Machines for Mac. VMware Fusion Pro and VMware Fusion Player Desktop Hypervisors give Mac users the power to run Windows on Mac along with hundreds of other operating systems, containers or Kubernetes clusters, side by side with Mac applications, without rebooting. Fusion products are simple enough for home users and powerful enough for IT.
- QEMU (Download Here) or Quick Emulator is a free and open-source virtualization software.
You know Apple company is well-known among all and they are working harder and harder on their product. One of the recent updates of MacOS is MacOS Catalina 10.15 which is the 16th installment in the MacOS. The MacOS Catalina has been announced in WWDC19 and this operating system is amazing and very useful. Therefore, to install MacOS Catalina on any virtualization software you need to download its image file. in that case, I will guide you on Download MacOS Catalina Image File For Virtualbox & Vmware. However, MacOS Catalina has several useful features which are handy and powerful than MacOS Mojave because Apple has worked a lot and focus on MacOS Catalina, Therefore, legions of people are preferring to install MacOS Catalina on their PC.
When every operating system release they are in beta version, what it means? it means that the operating system is still under development that’s why you can only install the beta version and the beta version will be large. Therefore, Mac OS Catalina is in beta version and its file is too large but again you can get Mac OS Catalina VMDK file from here. in this article, you will get two options to download the Mac OS Catalina image file for Virtualbox and VMware.
As you know we have the best virtualization software where we can install and test any operating system before going to install it on our original system. Although you know you can test MacOS Catalina on Virtualization software like Virtualboxand Vmware. Well, these two platforms are the best ones to install any beta version and test it. Therefore, here I will guide you to download the Mac OS Catalina Image file for both virtualization software.
Related Article:
The Version you should Download
First of all, you have to know about the version of MacOS Catalina and which version you should download to install on virtualization software. as you know we have several virtualization software but Virtualbox and Vmware are the best, therefore, in this case, you have to download Mac OS Catalina Virtual image for Virtualbox and Vmware. However, you don’t need to download the MacOS Catalina image file for Virtualbox and Vmware separately because the image file that I will provide you will work for both virtual machines. if you download the Virtualbox VMDK file version then you don’t need to download the Vmware VMDK file because that one will work for both virtual machines. either, you are going to install on Virtualbox or Vmware.
One thing more, when you will download the Mac OS Catalina VMDK file then you should not use that file directly for the installation. therefore, make a copy of that file and use one of them for Virtualbox and the copy one for Vmware because once you install MacOS Catalina from the virtual image. then, you cant use that for the second time to install. because, while you will use the virtual image for the installation then the virtual machine will change the setting on the virtual image.
Install macOS Catalina 10.15 in different platform
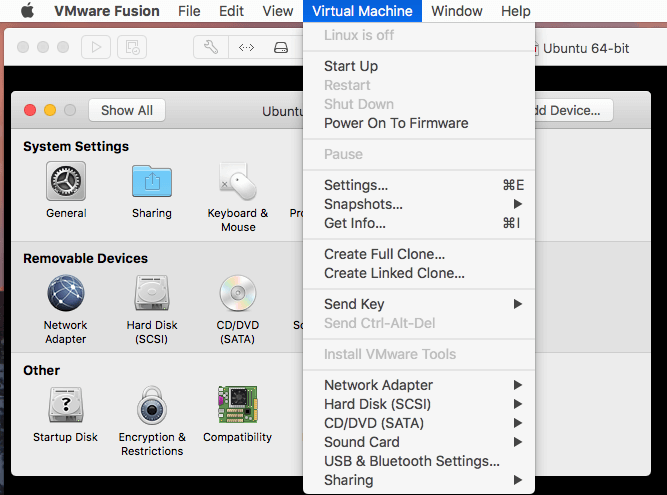
people don’t know where to install MacOS Catalina to test how it’s working, therefore, they install it directly on their system but here I should tell you that several platforms allow us to run more than one operating system at a time. as we have virtualization software such as Virtualbox, Vmware workstation pro or player, and Hyper-V. these are the best platforms to test any operating system before going to install it on our original system. However, to install any operating system on the virtual machine you have to download its VMDK file after that you can install it. Therefore, here I will provide you the MacOS Catalina 10.15 VMDK or image file to install it on VirtualBox or VMware.
What is Virtualization?
A simple question of what is Virtualization as I told you virtualization software is the platform that is free of source and you can run two or more than two operating systems at a time. however, we use virtualization software to get the experience of an existing operating system. it means to run two or more than two computers in one PC.
In the desktop, you can run several operating systems like Windows, Linux and MacOS even you can run all of them at a time in a single PC. Only you need to create a virtual machine for that particular operating system.
However, there are several virtual machines but the one I prefer you and I used the most is Virtualbox and Vmware. this two Software is the best for installing the guest operating system and get the experience of it. Therefore, download and install Virtualboxand Vmwareafter that, download MacOS Catalina 10.15 image file for Virtualbox and VMware then install it on your PC.
Download MacOS Catalina 10.15 Image file for Virtualbox & Vmware
Virtualbox Image File
The best way to test any new operating system before going to install it on your physical system is to install it on Virtualbox. to install MacOS Catalina on Virtualbox you will need some required files which you will get knowledge in the link below. Moreover, you will get the idea how to install Mac OS Catalina on Virtualbox on windows, while you download the Virtualbox Image file then click the link below and get the installation.
- Download Drive File Password is Geekrar.com
- DownloadmacOS Catalina 10.15 VirtualBox image (One Full) Google Drive 1.
- Download macOS Catalina 10.15 VirtualBox image (One Full) MediaFire.
- Download macOS Catalina 10.15 VirtualBox image (7 of 7) Google Drive.
How to install MacOS Catalina on Virtualbox on Windows?
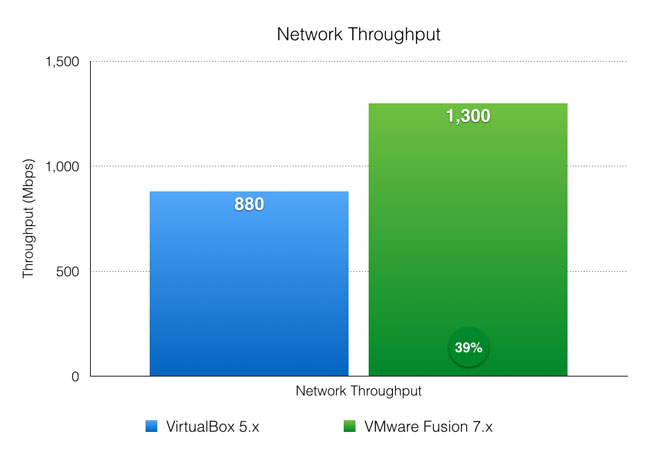
Now that you have downloaded the MacOS Catalina Image file. After that, you have to install MacOS Catalina on Virtualbox. However, the installation is quite easy and complicated for you. The same process you did with MacOS Mojave the same process will need with MacOS Catalina. But again if you don’t know then click the link below and install MacOS Catalina on Virtualbox on Windows.
Vmware Image File
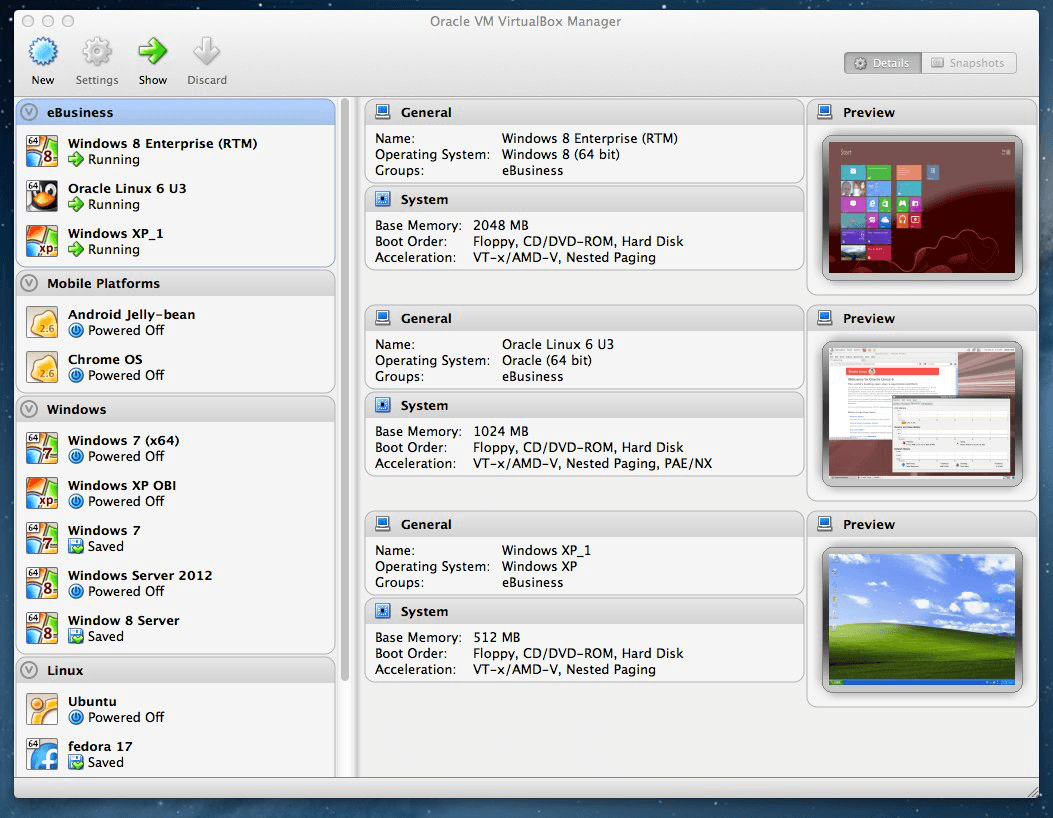
If you are using VMware and you want to install Mac OS Catalina on Vmware. Then download VMware virtual VMDK file. To install MacOS Catalina on Vmware is not that much difficult as you think, it is so simple and easy. But before going to install Mac OS Catalina on Vmware. You need to download the Mac OS Catalina image file, you can download it from the link below.
- Download Drive File Password is Geekrar.com
- DownloadmacOS Catalina 10.15 Vmware image (One Full) Google Drive 1.
- Download macOS Catalina 10.15 Vmware image (One Full) MediaFire.
- Download macOS Catalina 10.15 Vmware Image (7 of 7) Google Drive.
How to install MacOS Catalina on Vmware on Windows?
Virtualbox Or Vmware For Macbook Pro
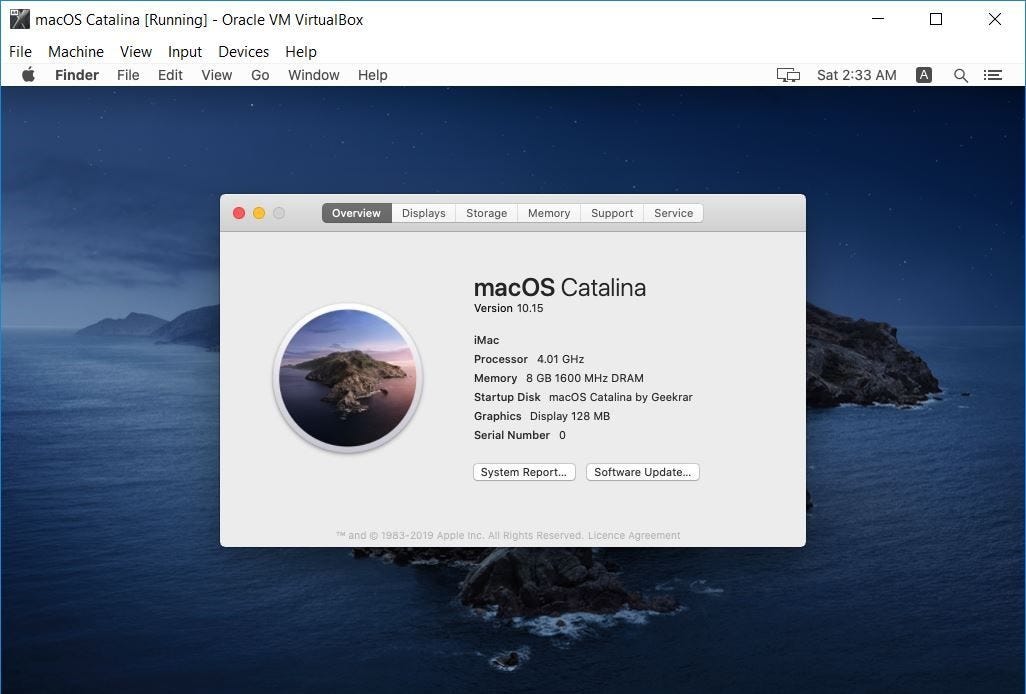
Free Virtualbox For Mac
Well, the installation of MacOS Catalina on Vmware is quite different from Virtualbox. Because to install MacOS on VMware you need to run unlocker tools for MacOS to enable Mac OS X. So, here I will provide the link on how to install MacOS Catalina on VMware. Therefore, open the link and get all the idea of installation.
Bottom Line
Vmware Or Virtualbox For Macos
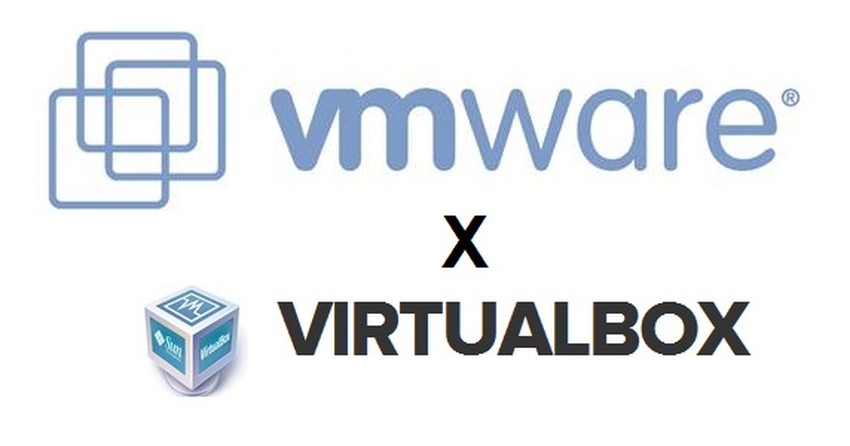
Virtualbox Or Vmware For Mac
In this article, you get the Image file of VirtualBox and Vmware where you can download the MacOS Catalina Virtualbox & Vmware image file. So, whatever you should know and whatever you need to know I have mentioned all in this article. Therefore, check it carefully and if you get any questions. Then feel free to ask me and don’t forget to give your feedback.
