Hard Drive Utility For Mac
- Hard Drive Software For Mac Free
- Hard Drive Utilities For Mac
- Backup Hard Drive For Mac
- Hard Drive Utility For Mac Mojave
- Toshiba Hard Drive Utility
- External Hard Drives For Mac Air
Oct 01, 2020 Samsung HUTIL is a free hard drive diagnostic utility for Samsung hard drives. HUTIL is sometimes called ES-Tool. Samsung's HUTIL tool is available as an ISO image for burning to a CD or USB drive. This feature makes HUTIL operating system independent and a better testing tool, in general, than those designed for use within Windows. Mac cleaning tools provided in the Toolbox that could also be useful when cleaning a Mac include: Clean Drive, Uninstall Apps, Find Duplicates, Free Memory. Parallels says the Clean Drive tool will. Jul 02, 2020 How to erase a volume on your disk. Start up from macOS Recovery. Then select Disk Utility from the Utilities window and click Continue. If you're not erasing the volume your Mac. In the sidebar of Disk Utility, select the volume that you want to erase. The volume your Mac started up from is.
Apr 17,2020 • Filed to: Hard Drive Recovery • Proven solutions
“I want to backup all my Mac’s data in an External Drive. How to clone Mac’s Hard Drive using Disk Utility on Mac?”
Cloning your Mac’s Hard Drive is a great way to backup all of your Mac’s data. Other then backup, you can achieve more things with a cloned Hard Drive of Mac. To clone your Hard Drive, the MacOS provides you with an inbuilt feature with Disk Utility, making it super easy and reliable to clone your Mac’s Hard Drive without the use of any third-party tool. To clone Mac’s Hard Drive using the Disk Utility, you will be required to follow the method mentioned in this article. Go through the article to find out more about cloning your Hard Drive.
Part 1. Why Should You Clone Your Mac Hard Drive?
Cloning a Mac Hard Drive basically means cloning all the data on your Hard drive to another Hard Drive, Mac, or Storage Devices. Cloning of HDD can have many benefits or many convincing reasons, and it rarely has any cons. Thus, one should always think about the cloning of Mac hard drive.
Below are the various reasons to clone Mac Hard Drive:
- When you clone a Hard Drive, you basically create a copy of your Hard Drive and all the data in it. You can use the copy of the data whenever needed.
- A cloned Hard Drive can be used to have all the same data on various Macs. It is really helpful when you own multiple Macs.
- If you have a clone of your Mac’s Hard Disk, it is really easy to transfer or shift all the data of your Hard Drive on Mac to another. It is helpful in cases where you buy a new Mac and wish to shift or transfer all the data safely from your old Mac in one go.
- In case of system damage or system crash, you can lose all of your data from your Mac’s Hard Drive. But not if you have a clone of your Mac’s HDD. Yes, if you have a clone of your Mac’s HDD, you can simply restore your Mac from the cloned HDD.
- If you have a clone of MacBook Hard Drive, your data is never at risk of any Malware attack or Bug threat. If anything happens to your existing data on your Mac, you can replace it with the data on the cloned Hard Drive.
- It acts as a physical backup drive. Yes! If you have a clone of your Mac’s HDD, you don’t need to worry about any backup of your data. You will always have a physical drive with the backup of all your data.
Part 2. How to Clone Mac Hard Drive with the Help of Disk Utility?
You can use the Disk Utility on Mac to clone your Mac’s Hard Drive. It’s an easy and efficient way to clone your Hard Drive.
Step 1 On your Mac, you need to run the Disk Utility by first going to the Utilities folder.
Step 2 Once you are on the Disk Utility window, click on the “Erase” tab to open it.
Step 3 Now, on the left panel, you need to select the Drive on which you would like to take a copy of all your data. Select the destination drive.
Step 4 Now, select the Mac OS Extended (Journaled) as the Format Type under the “Format Drop Down Menu”. After that, click on the “Erase” button. This will clear the disk and will prepare it for cloning by remounting the drive on the desktop. This might take some time.
Step 5 Once done, now go to the “Restore” tab from the Disk Utility window. Now, you will see two fields on the main section of the window i.e. Source and Destination.
Step 6 On the left panel, select the source drive (the drive to be cloned) and drag it to the field named “Source” on the main window section. Now, drag the Destination drive (the drive on which the data will be cloned) to the “Destination” field.
Step 7 Once you have ensured that both the driver in the “Source” and “Destination” fields are correct, then click on the “Restore” field to clone Mac’s Hard Drive.
Note: Before you click the “Restore” button, go to your Mac’s Desktop, and execute the “Command – I” command by selecting the “Destination Drive” icon. This will take you to the “Get Info” window. Here you need to ensure that the option “Ignore Permissions for the Volume” under the “Ownerships and Permission” section is unchecked, or disabled.
Part 3. How to Recover Data from a Mac Hard Drive? Use Recoverit (IS) for Mac
There are instances when you forget to clone your Hard Drive before erasing it for some reason, or the process of cloning fails and you lose your data from Macs Hard Drive. There can be other reason as well behind the lose of data such as Accidental Deletes, Malware attacks, etc. In such cases, you will lose all of your important data and will need to recover your data from Mac’s Hard Drive or from Cloned Hard Drive.
In such cases, we would suggest you use a reliable and powerful data recovery tool. Do not risk your important data for any cheap or unreliable recovery tool. You can use Recoverit (IS) Tool to recover data from your Mac’s Hard Drive. It’s a tool that is super reliable, very efficient, and very easy to use. iSkysoft is one of the highest Mac data recovery tools, and it can be used to recover any type of data loss due to any reasons. With being powerful and efficient, iSkysoft is also one of the most affordable recovery tools in the market.
Recoverit (IS) for Mac

Have a Look at the Great Features of Recoverit (IS) Tool
- You can recover data from all types of storage devices like Hard Drive, Solid State Drive, SD Card, Floppy Disks, Pen Drive, USB Drive, etc.
- You can use any operating systems like Windows, macOS, Android, iOS, to recover the deleted data.
- iSkysoft allows you to recover more than 1000 types of files from your Mac Hard Drive.
- To help you in recovering data from Hard Drive on Mac, iSkysoft comes with two powerful scanning modes i.e. All-around Scan and Deep Scan.
- You can pause and resume the scanning process at ant time with the Pause & Resume features.
- You can use the Bootable Recovery feature of the tool to recover deleted data from a crashed system.
User Guide to Recover Data from a Mac Hard Drive
Step 1 To recover data from a Mac Hard Drive, you first need to download the Mac-compatible version of the Recoverit (IS) tool. Go to the Recoverit (IS) tool website and choose the Mac version of the tool to download and install it.
Step 2 Launch the installed iSkysoft Data recovery tool on your Mac. You will be taken to the Storage Drive selection window, where you will see all of you Mac’s storage drives and Hard Drives listed. Select the drive you want to recover data from and click on the “Start” button.
Hard Drive Software For Mac Free
Step 3 Once you click the Start button, it will initiate the scanning of your selected drive on your Mac. The scanning may take time depending upon the size of the data needs to be scanned. Meanwhile, you can Pause and Resume the scanning process at any time, or you can also start the recovery process at any time during the scanning.
Step 4 After the scanning is done, all you need to do is to preview the scanned files before recovery and select all those files that you want to recover. Once selected, simply click on the “Recover” button at the bottom of the recovery window. You will be asked to choose a location on your Mac to store all the recovered data. Choose a secure location and click on “Ok”.
All the files that you have selected will now be recovered and will be restored to the location you selected. You can simply navigate to the location and access all the files deleted from the Hard Drive of your Mac.
Conclusion:
Cloning you Mac’s Hard Drive is very important and has many benefits. It does not only help you in transferring the data, but it also works as a lifesaver during the emergencies when you lose your data by accident. So, it’s good to clone your Mac’s Hard Drive.
At times data stored in Mac’s internal hard drive suffers from data corruption and damage. To rid of such issues, you need to take help from professional disk repair software. In this blog, there is an earnest attempt to list the top five disk repair software for Mac users.
You might have used the Disk Utility functionality of Mac to diagnose and resolve problems encountered in your computer. Disk Utility is an in-built macOS diagnostic tool to rid of basic issues such as hard disk drive directory structure damage, file system permission problem, and so forth. But, the utility lacks comprehensive storage drive management features, repair functionality, and other advanced diagnostic & tech tools that are essential for you to run Mac smoothly. Therefore, you need to use a third-party tool to augment advanced utilities catering to repair, diagnosis, and disk management. The following list of top five Mac disk repair software is an earnest attempt to showcase other enhanced options and use Mac to its fullest.
Best Tools for Mac External Hard Disk Repair
The top 5 list is as follows:
1. Stellar Data Recovery Technician for Mac (supports macOS Catalina 10.15)
This is the world’s first and only software that recovers corrupt Mac hard disk’s data & repairs your video & photos files. Moreover, the software recovers lost APFS partitions, external hard disks, SSD’s, Time Machine, password-enabled drive and Fusion drives. The latest version of the software creates recovery drive and performs file recovery from non-booting Mac systems.
Leverage this Mac Technician data recovery tool if the storage disk drive has logical corruption and the external drive is unmounted or not showing up on Mac. Stellar Data Recovery Technician for Mac scans the Mac storage disk drive to recover permanently deleted files as well.
You can connect an external hard drive and perform formatted recovery, partition recovery and restore lost data conveniently. The software has a built-in Drive Monitoring utility that monitors the health and S.M.A.R.T. status of your start-up drive. With the Technician version, you can run a Surface Scan to find out the bad-blocks on Mac’s storage disk. Apart from data recovery capabilities, this software also has ‘Video & Photo Repair’ features that fix corrupt or damaged digital files like your favourite video or photos in a few simple clicks.
Hard Drive Utilities For Mac
You can free try this software on your Mac system without the need of an expert.
Explore the Mac data recovery options and download the brochure of Stellar Data Recovery Technician software for detailed information.
2. DiskWarrior
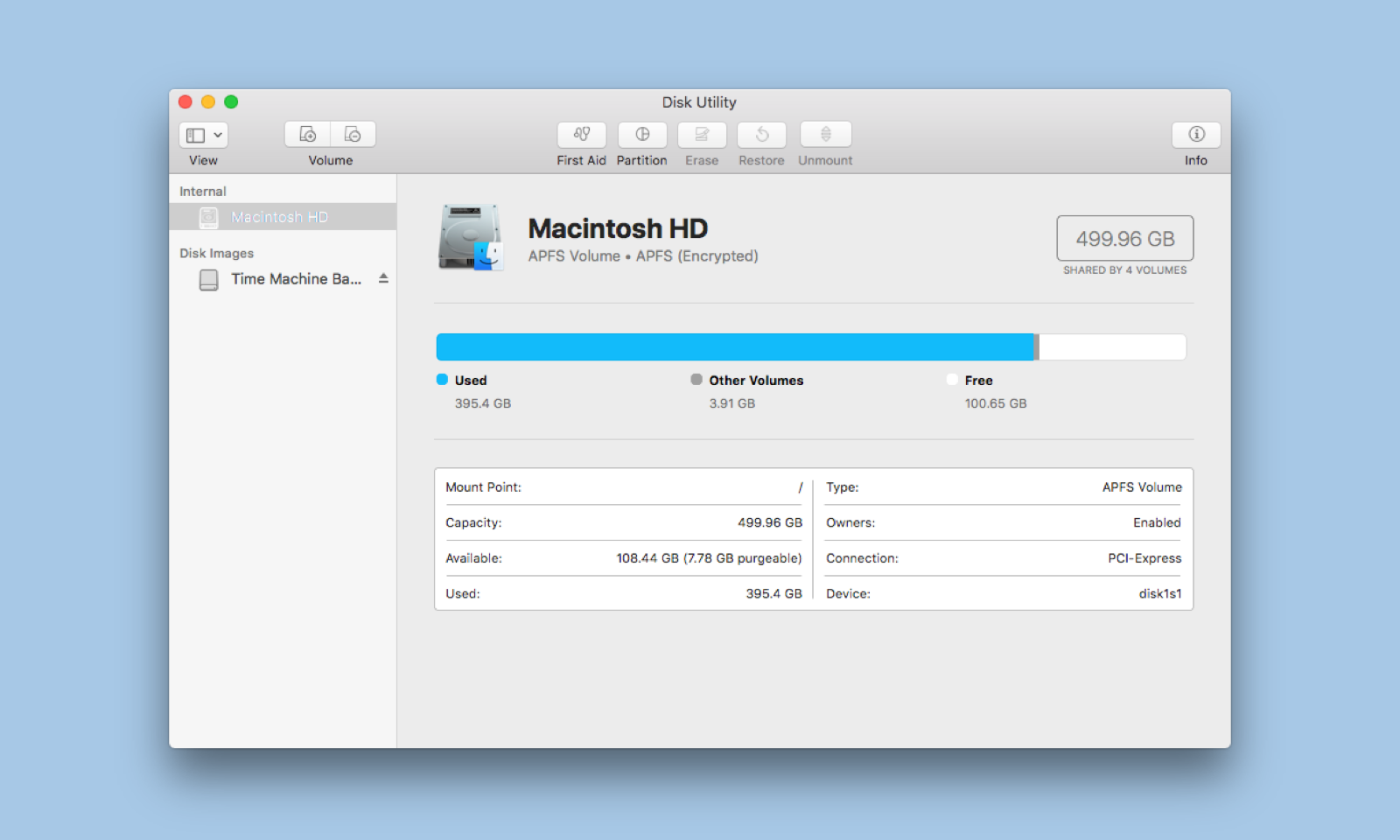
This is a useful disk repair utility for Mac with quite a different repairing functionality, unlike other disk repair tool. The software creates a replacement data basis the original data instead of rebuilding damaged data. Subsequently, the software ensures there is no inaccuracy in creating the new data structure from the original one. The software can also be used as a preventive maintenance utility for Mac storage device. When you execute the software, it rebuilds and optimizes the directory, thereby removing any kind of data structure damage and improving drive performance.
3. Drive Genius:
This is a really beneficial disk utility tool for your Macintosh computer. The tool can be used to repair hard disk drive even if your Mac does not boot; supplementary bootable DVD comes handy to boot your computer from it and launch the tool. Some of the important features of the tool include directory repair, repartitioning, cloning, surface scanning, defragmenting, executing bench tests, performing integrity checks, and above all shredding data (which is generally not a consolidated feature of a repair utility).
4. OnyX
This is a personalization, optimization, and maintenance utility for Mac OS X. The software has advanced features to execute system maintenance, run storage drive diagnostics, configure system hidden features, and delete caches. Its repair utility helps you to repair hard disk drive for errors and inaccessibility. The software is great for up keeping your Mac so that it functions without any glitch.
Backup Hard Drive For Mac
5. TechTool Protogo
This is quite a good holistic Mac utility that is laden with advanced features. The volume rebuild tool examines, rebuilds, and repairs corrupted directories of hard drives. The utility can help you to create a bootable Mac repair toolbox on your flash drive or external hard disk drive, which can be used in the situation when your Mac does not boot. The software can be used to run diagnostics, repair and recover data, optimize hard disk drive’s performance, defragment the drive, and delete data securely.
Hard Drive Utility For Mac Mojave
To Sum Up
Toshiba Hard Drive Utility
Now you are aware that the inbuilt Disk Utility tool of your Mac computer is not sufficient to meet your advanced troubleshooting needs. Functionality beyond Disk Utility is a must to get your Mac up and running. The top five Mac disk repair software presented in this blog can be used to repair your hard disk drive for errors, inaccessibility, or system corruption. This 5 software is either free or can be availed as a trial. So, download the trial version of any repair software to recover your hard disk drive. And above, do not forget to give Stellar Data Recovery Technician for Mac a considerate try, as its latest release excels in disk repair capability, appealing GUI, advanced features, and excellent technical support.
External Hard Drives For Mac Air
Moreover, the software has a price advantage over the other disk repair utilities. Stellar Data Recovery Technician for Mac is 100% Safe & Secure and has a 30-day money-back guarantee if you are not satisfied.
